Aktywacja konta
Po przekazaniu zgód RODO do odpowiedniego wydziału UM Bydgoszcz administrator systemu tworzy konto użytkownika i powiadamia go o tym fakcie drogą mailową, wysyłając dalsze instrukcje. W kolejnej wiadomości Voxly przesyła link do aktywacji konta (link ważny jest 24h).
Po aktywacji konta następuje pierwsze logowanie i użytkownik zostaje automatycznie przeniesiony do panelu zarządzania. Aby przejść na mapę, należy kliknąć odpowiednią ikonę w górnym pasku stanu.
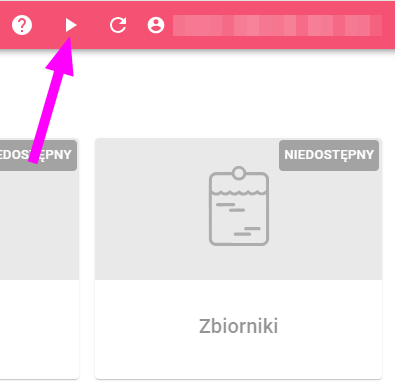
Logowanie
W przypadku, gdy użytkownik aktywował konto, aby zalogować się do Voxly, należy przejść na voxly.pl/mbydgoszcz i wprowadzić dane logowania w menu użytkownika.
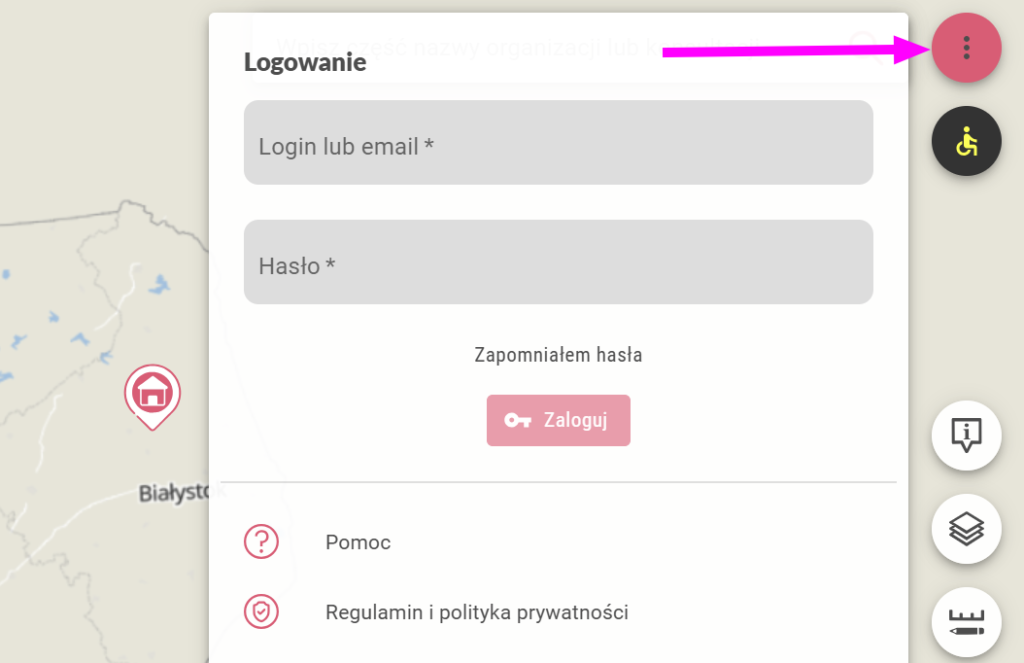
Przeglądanie na mapie
Po zalogowaniu w panelu aplikacji po lewej stronie ekranu widoczna jest: (1) wyszukiwarka działek ewidencyjnych oraz (2) lista dokumentów.
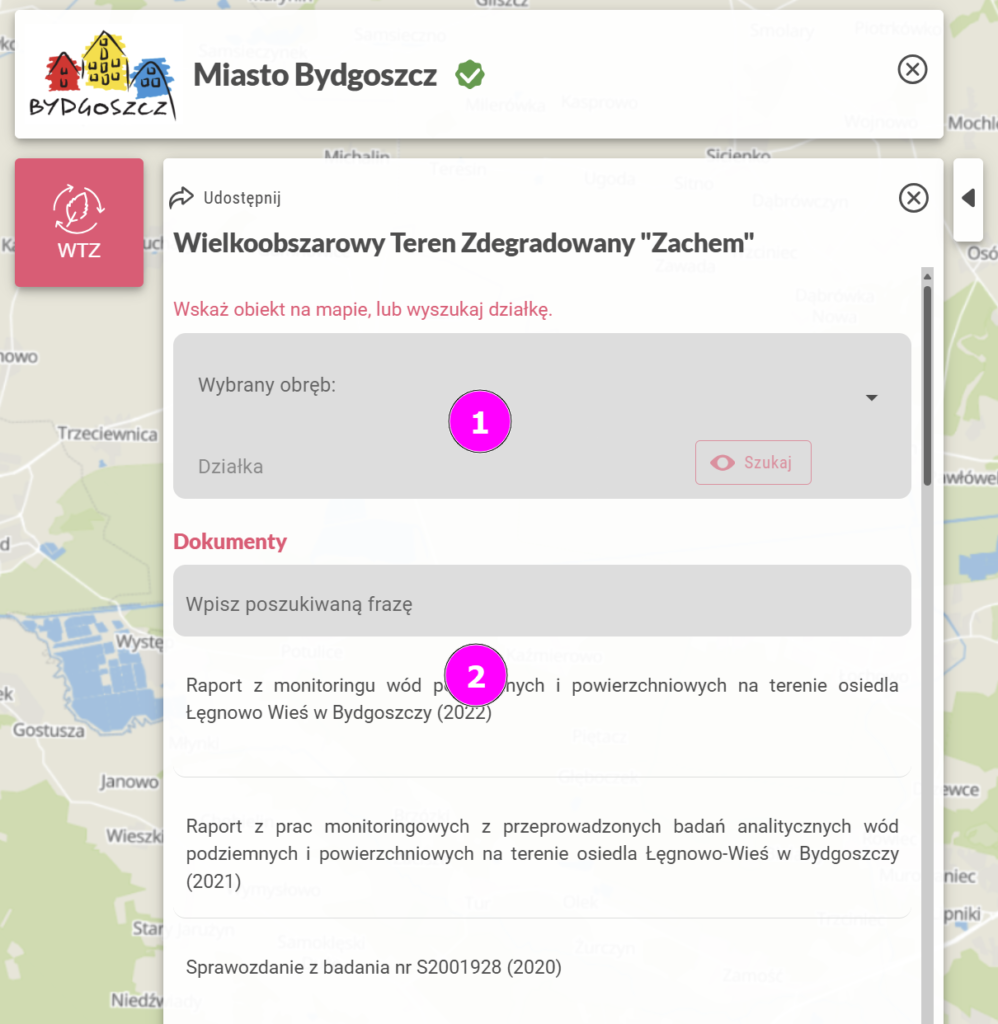
Listę dokumentów można przeszukiwać, wpisując frazę w wyszukiwarkę nad listą. Fraza wyszukiwana jest w tytule dokumentu.
Obiekty na mapie
Po zalogowaniu, na mapie wyświetlają się obiekty, które zostały zidentyfikowane w treści dokumentów lub na ich załącznikach kartograficznych.
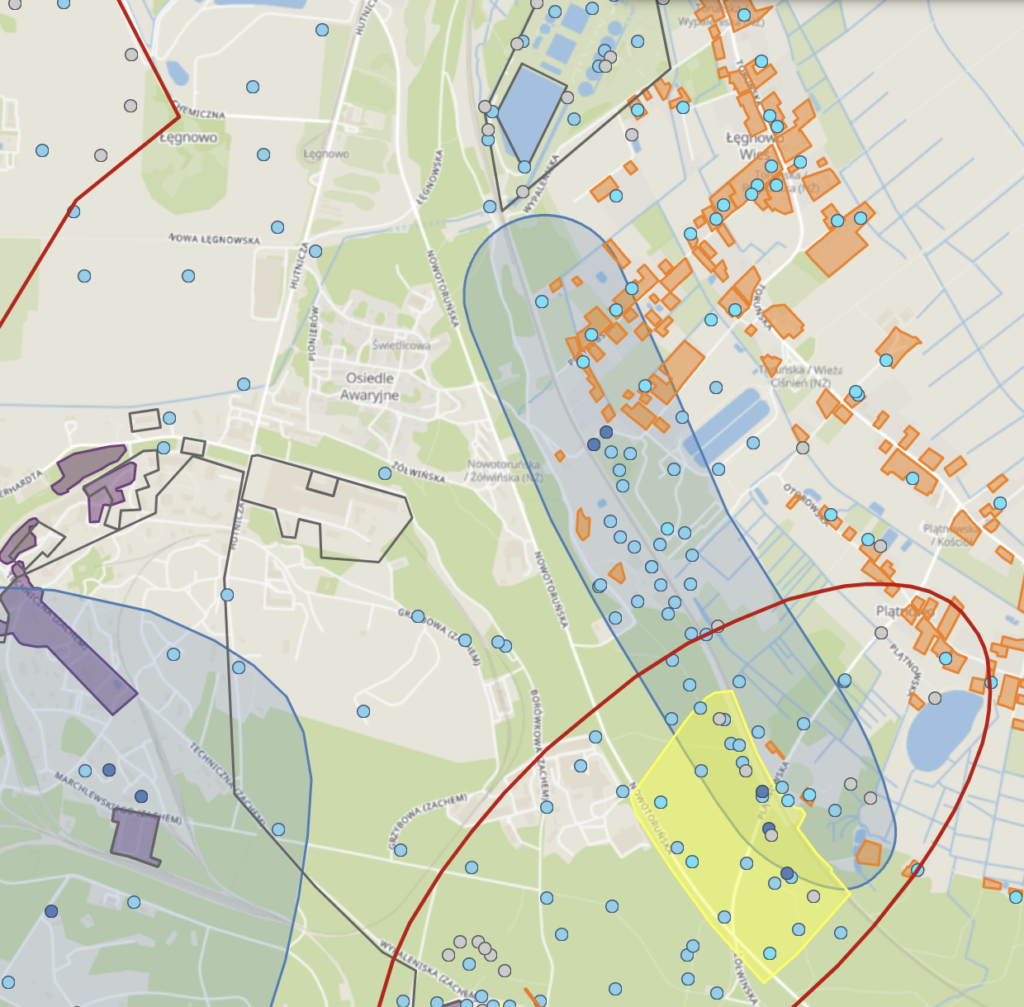
Gdy w danym miejscu, występuje więcej niż jeden obiekt, po kliknięciu obiektu na mapie wyświetlone zostanie okno wyboru obiektu.
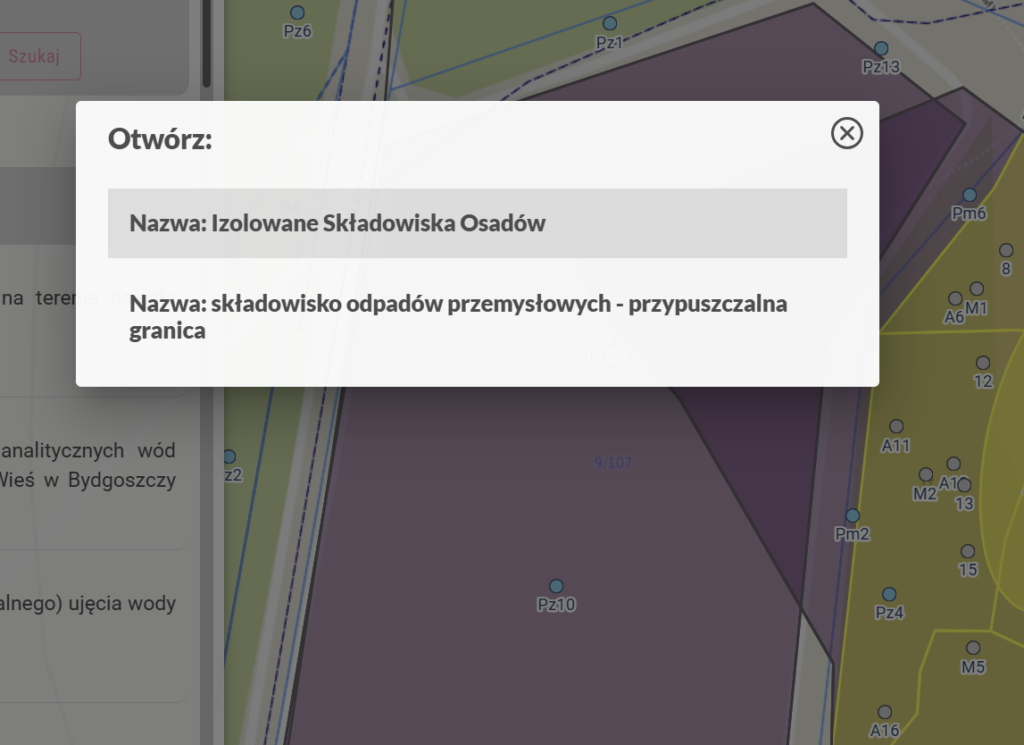
W chwili wybrania obiektu, w panelu po lewej stronie zostaną wyświetlone informacje o tym obiekcie oraz powiązane z nim dokumenty.
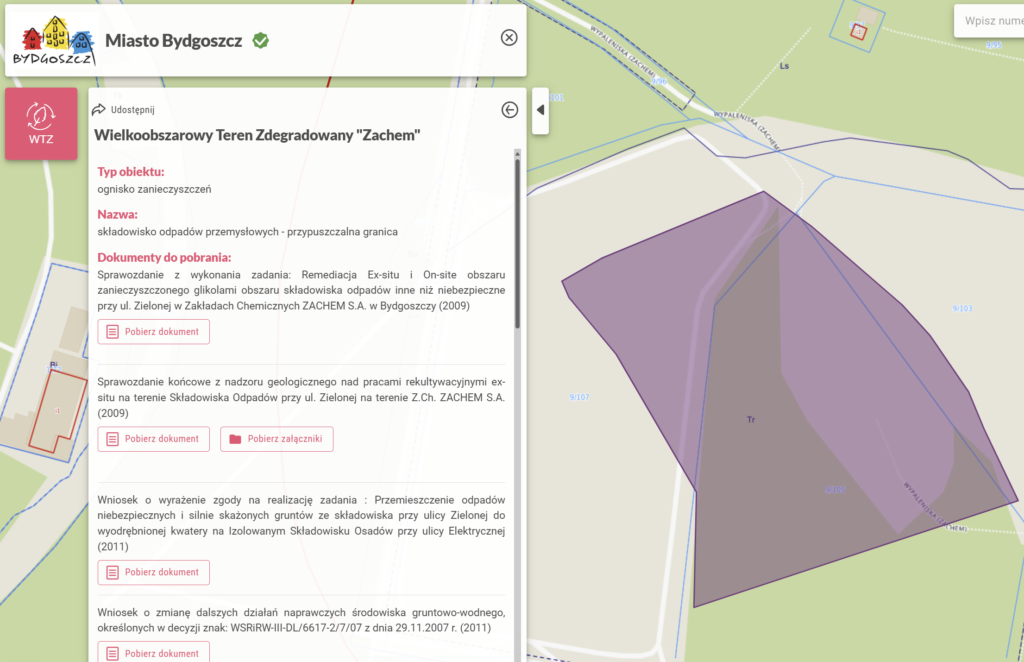
Wyszukiwanie działek
Aby wyszukać dokumenty, które zostały powiązane z obiektami na mapie, można wykorzystać szukanie przez działki ewidencyjne. Jeśli na danej działce znajdują się obiekty np. otwory badawcze, piezometry itp. , Voxly wyświetli powiązane z nimi dokumenty.
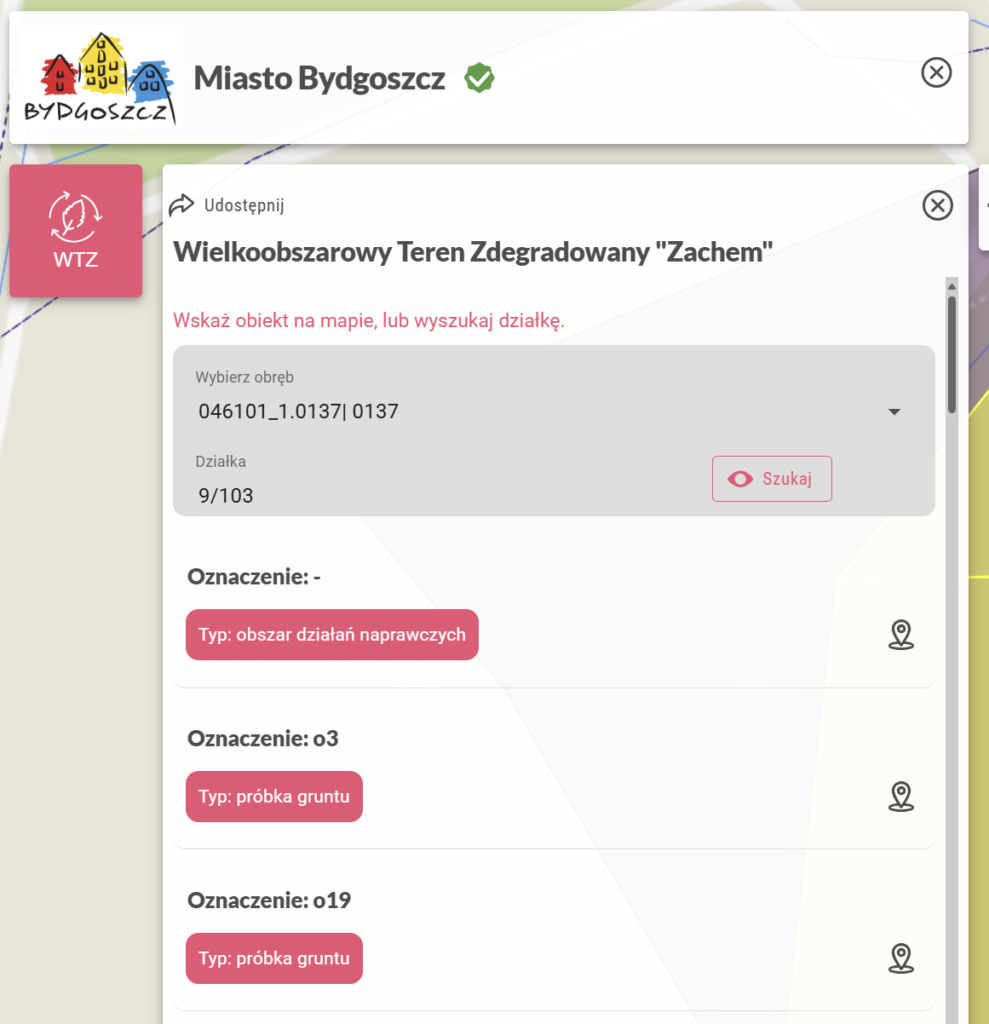
Pobieranie dokumentów
Po wyszukaniu dokumentu na liście, poprzez działkę lub kliknięcie powiązanego z nim obiektu na mapie dostępny jest panel dokumentów z przyciskami do pobrania.
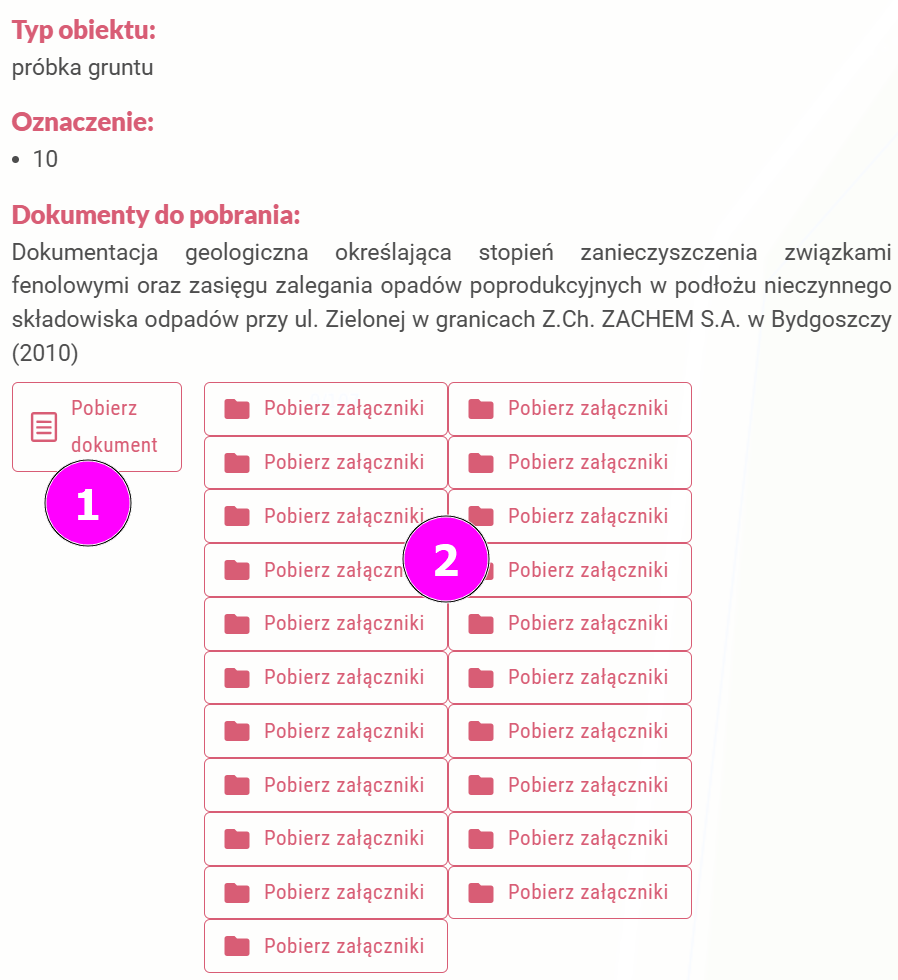
Z uwagi na znaczne rozmiary plików ZIP lub PDF, pliki do pobrania mogą dotyczyć odrębnie dokumentu głównego (1) i załączników (2).
Przeglądanie w widoku danych
Aby przejść do widoku danych, należy po zalogowaniu w panelu użytkownika wybrać opcję „Przejdź do zarządzania danymi„, a po wejściu do systemu wybrać moduł „Dane Środowiskowe”
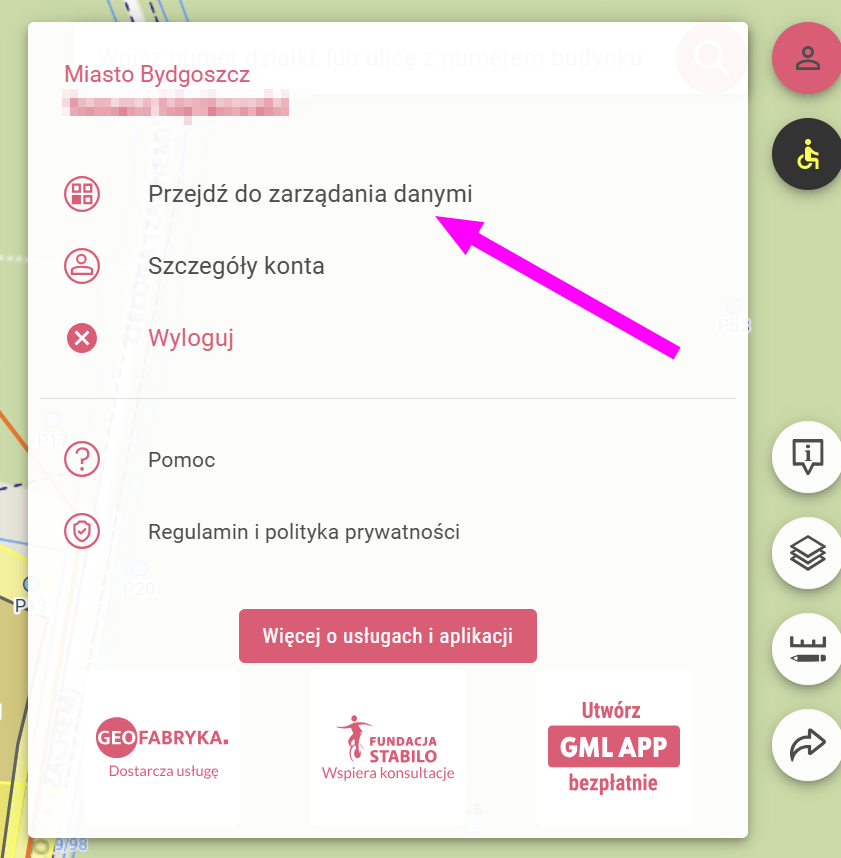
Udostępnione dokumenty można przeglądać w zakładce „Archiwum dokumentów„
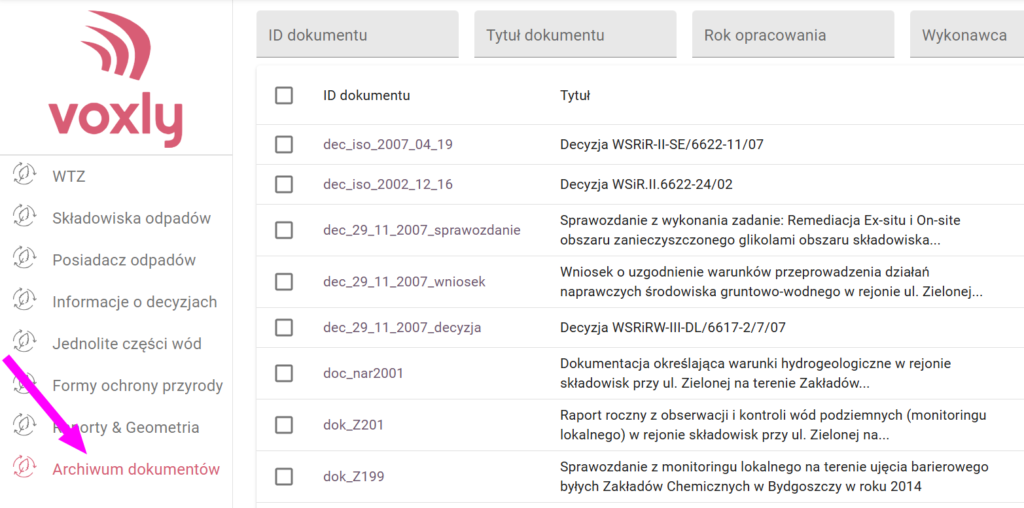
Formularz dokumentu
Po wskazaniu (kliknięciu) nazwy dokumentu, dostępny jest formularz podglądu dokumentu, na którym znajdują się linki do pobrania pliku PDF i załączników.
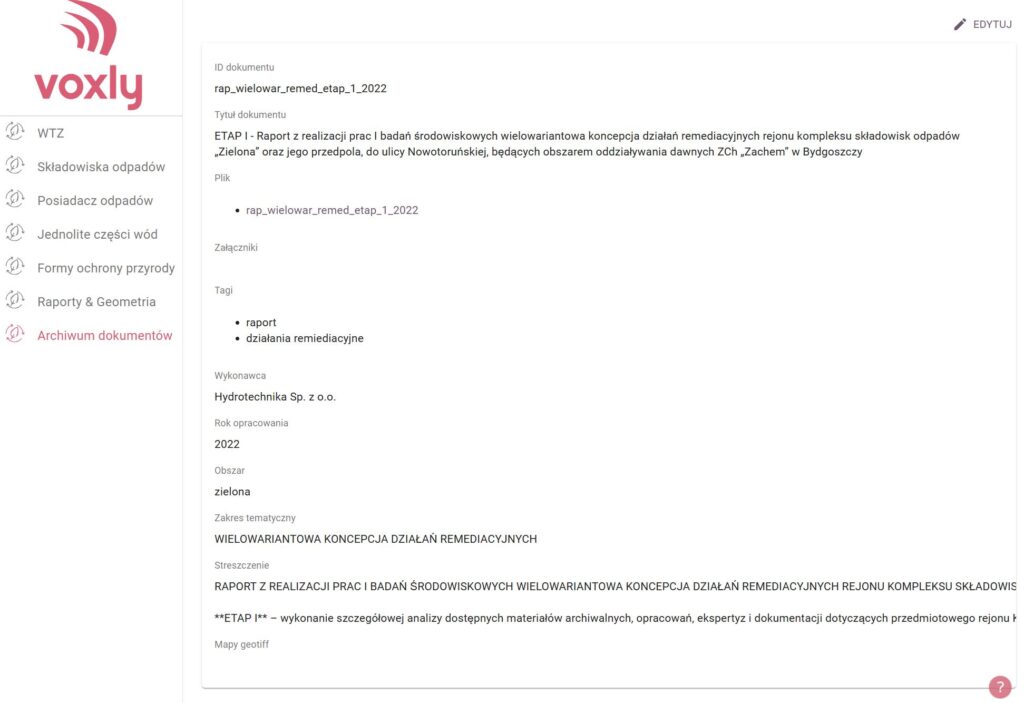
Filtrowanie dokumentów
Dokumenty na liście można filtrować, wpisując pożądane wartości w oknach nad listą. Działanie filtrów łączy się ze sobą. Na przykład, jednoczesne wpisanie słowa 'roczny’ w filtrze tytułu oraz wartości '2015′ w roku opracowania, wylistuje te dokumenty, które spełniają jednocześnie oba kryteria.
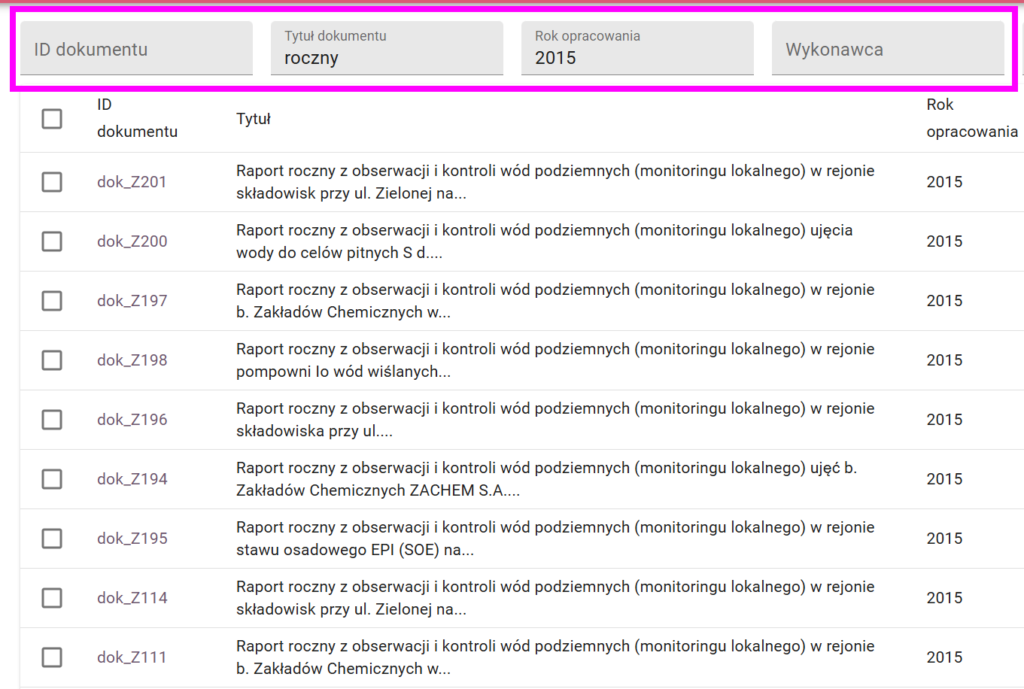
Sortowanie
Kliknięcie nagłówka kolumny pozwala na włączenie sortowania. Drugie kliknięcie, zmienia kierunek sortowania.
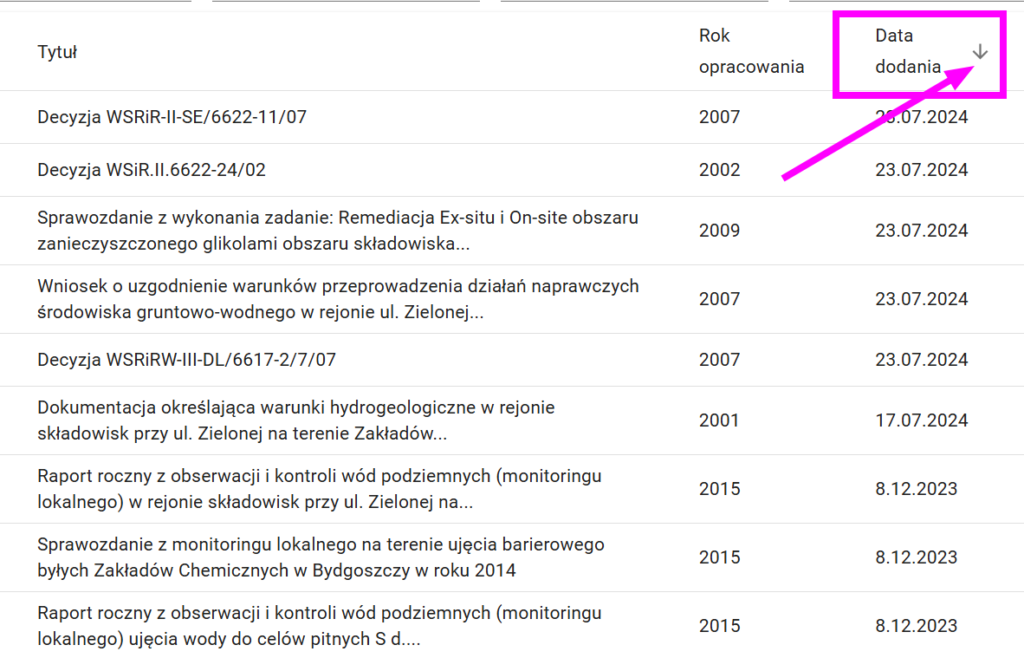
Pobieranie listy dokumentów
W widoku danych możliwe jest pobranie listy dokumentów w formacie XLS. Przycisk do pobrania znajduje się nad listą, w prawym górnym rogu okna aplikacji.
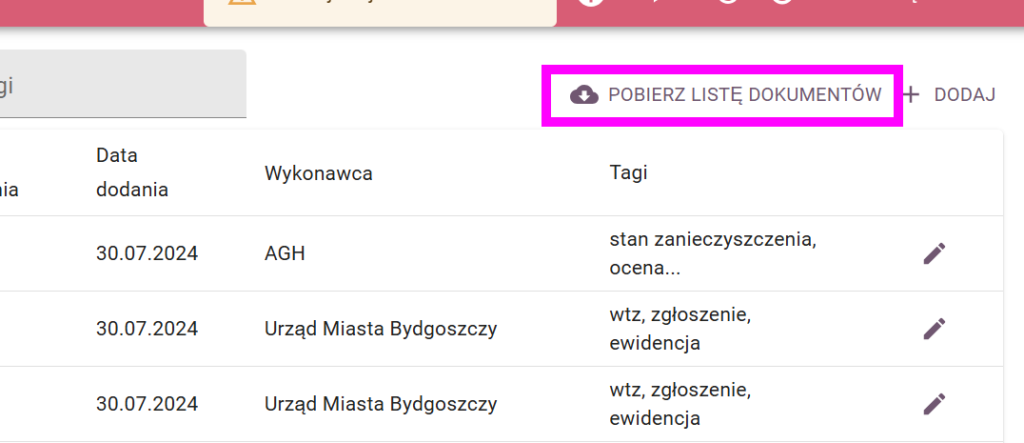
Kontakt
Uwagi prosimy kierować na wsparcie@voxly.pl
