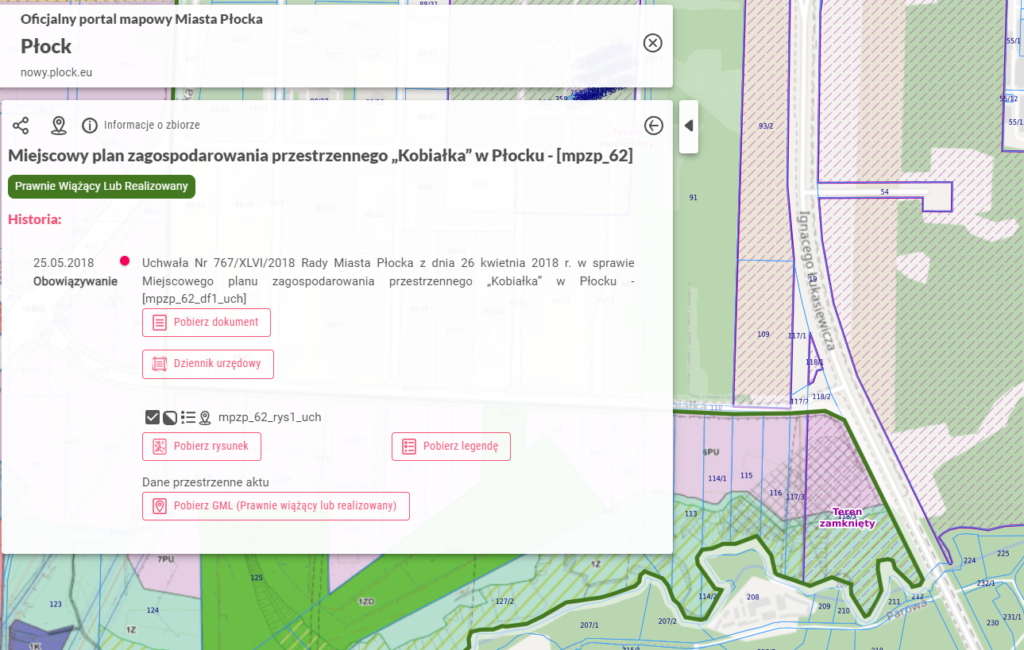
Dlaczego wskazanie na mapie terenów zamkniętych jest ważne?
Istotne jest to, że w związku z występowaniem terenów zamkniętych nie ma obowiązku tworzenia specjalnych wersji plików GML, w których uległyby zmianie granice obowiązywania aktów. Brak GMLa na okazję występowania terenów zamkniętych w jednostkach jest podyktowany tym, że granice terenów zamkniętych mogą ulegać zmianom niezależnie od aktów planowania przestrzennego.
Publikacja terenów zamkniętych
Odpowiadając na potrzeby naszych klientów, uruchomiliśmy specjalną funkcjonalność umożliwiającą samodzielne wprowadzanie, publikację i aktualizację terenów zamkniętych w jednostce.
Do samodzielnego uruchomienia warstwy terenów zamkniętych w aplikacji Voxly potrzebne są:
– warstwa wektorowa (plik SHP) z terenami zamkniętymi (obiekty poligonowe — rekomendujemy grupowanie mniejszych obszarów (pojedynczych działek) w większe obiekty).
– login i hasło do aplikacji Voxly uprawnieniami do modułu „Akty Planowania Przestrzennego”.
Krok 1. Należy zalogować się do aplikacji i wejść w moduł “Akty Planowania Przestrzennego”.
Krok 2. Z menu po lewej stronie należy wejść w „Tereny zamknięte”.
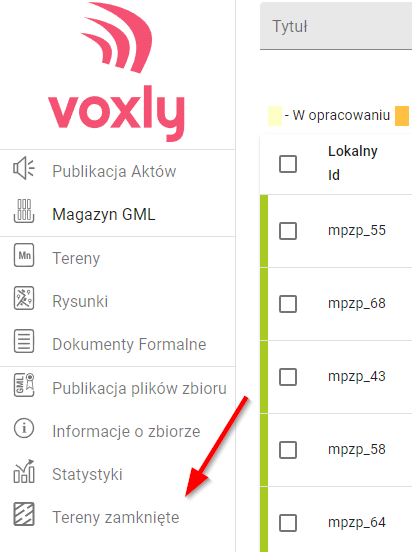
Krok 3. W prawej górnej części okna za pomoc przycisków “Wczytaj plik SHP” oraz “Wczytaj plik DBF” zaczytujemy odpowiednią warstwę z danymi.
Krok 4. Po zaczytaniu danych należy ustawić etykiety dla terenów w polu „Przeznaczenie”. Wykonuje się to w następujący sposób:
– Zaznaczyć należy pole wyboru po lewej stronie (wskazane czerwoną strzałką), dzięki czemu zaznaczymy wszystkie (z widocznej na stronie listy) wprowadzone tereny.
– Po zaznaczeniu wszystkich obiektów klikamy w przycisk „Ustaw atrybuty” znajdujący się po prawej stronie ekranu (wskazany zieloną strzałką).

– W okienku przeznaczenie wpisujemy opis, który pojawi się na mapie w formie etykiety obiektu (np. Teren zamknięty). Następnie zatwierdzamy przyciskiem „OK”.
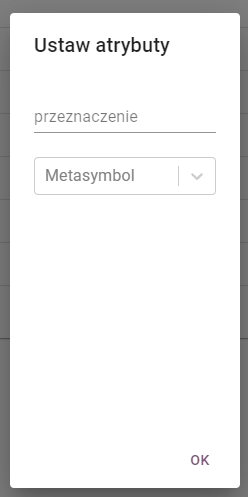
Od tej chwili interesanci Państwa jednostki mają stały dostęp do informacji o terenach zamkniętych.
