Artykuł szczegółowo opisuje proces przygotowania i wydania wypisów wyrysów. Dokładamy wszelkich starań, aby go maksymalnie zautomatyzować. Jeśli nie przechodziliście Państwo szkolenia (choroba, nowy pracownik) lub pragniecie je odświeżyć, prosimy o kontakt na wsparcie@voxly.pl
Przygotowanie danych do modułu Wypis i wyrys
Do generowania automatycznych wypisów i wyrysów jest niezbędne uruchomienie w jednostce modułu “Wypis i wyrys” oraz przygotowanie danych dot. APP na poziom II zgodnie z informacjami zawartymi TUTAJ.
Lista spraw
Listwa spraw, w ramach których wydawane są dokumenty, dostępna jest po przejściu do modułu Wypis i wyrys. Zawiera ona standardowe filtry oraz przyciski do generowania zestawień w PDF oraz XLS. Poniższe filtry wpływają na stan raportów w PDF :
- Typ aktu
- Typ dokumentu
- Wszczęcie od
- Wszczęcie do
Kosz spraw
Po wybraniu sprawy na liście można przenieść do kosza (pojawi się odpowiedni przycisk nad listą). Kosz jest specjalnym folderem, którego sprawy nie są widoczne na głównej liście i nie wchodzą do raportów PDF/XLS. Z kosza sprawy można przenieść na główną listę. Spraw z kosza nie można usunąć (nigdy).
Raporty PDF/XLS
Na podstawie listy i wybranych filtrów można wygenerować zestawienia wydanych dokumentów (spraw) w formacie PDF lub XLS.
Przygotowanie sprawy
Otwarcie sprawy następuje po kliknięcie przycisku +DODAJ na liście spraw, po wejściu do modułu „Wypis i wyrys”
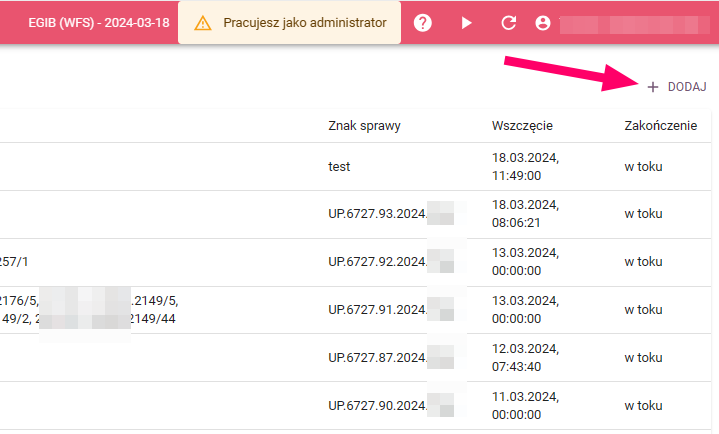
Dane sprawy
Następnie należy wypełnić przynajmniej:
- znak sprawy
- dane klienta (z bazy klientów),
- typ aktu (informacja potrzebna do generowania zestawień)
- rodzaj dokumentu (informacja potrzebna do generowania zestawień)
Wyszukiwanie działek
W okienku wyszukiwarki wpisujemy numer działki, dla której chcemy przygotować wypis i wyrys (dla wielu działek, krok ten powtarzamy wielokrotnie).
Voxly potrafi wydać wypis z wielu działek znajdujących się na wielu aktach planowania. Na tę chwilę zakładamy, może to być kilkadziesiąt działek w kilkunastu aktach. Należy jednak pamiętać, że czas takiej analizy znacznie się wydłuży (do kilku minut), szczególnie gdy uchwały aktów mają ponad 25-30 paragrafów.
Pamiętaj, że Voxly podpowiada 25 pierwszych wyszukanych działek z mapami podglądu. Jednak wyszukiwarka dysponuje kilkoma sposobami wyszukiwania, przyspieszającymi pracę i zawężającymi wyszukiwanie.
Aby wyszukać wszystkie działki o danym numerze, bez względu na obręb
wpisz .[nr dz]$ czyli: .12$
Aby wyszukać wszystkie działki o numerze 12 w danym obrębie, wpisz:
[nr. obr].[nr.dz]$ czyli: 0001.12$
Aby wyszukać pierwszych 25 działek o zadanym ciągu znaków w ich numerze, wpisz ten ciąg, czyli: 123/3
Aby wyszukać pierwszych 25 działek o zadanym ciągu znaków w ich numerze, ale w danym obrębie, wpisz ten ciąg z numerem obrębu, czyli: 0004.123/3
Po znalezieniu działki (działek), wybierz odpowiednią poprzez przycisk Dodaj pod mapką z daną działką.
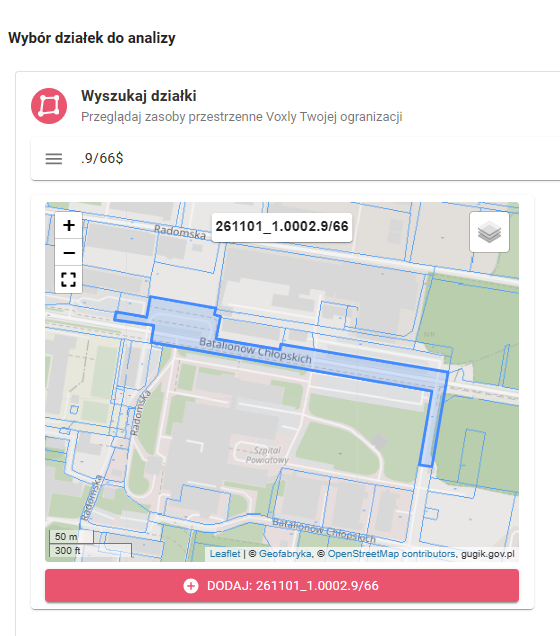
Po wybraniu działki lub działek należy kliknąć przycisk Zapisz, aby uruchomić analizę przestrzenną.
Analiza przeznaczeń i jej wyniki
Analiza przestrzenna przeznaczeń polega na przecięciu działki z terenami we wszystkich aktach planowania zapamiętaniu, które z nich występują na działce oraz jaka jest powierzchnia części wspólnej działki i terenu.
Po zakończonej analizie przestrzennej wyświetlana jest informacja o planie miejscowym występującym na danej działce, jego terenach funkcjonalnych obejmujących analizowaną działkę oraz dokumentach zmieniających obowiązujący miejscowy plan zagospodarowania przestrzennego. Sekcję wyników dla każdego aktu dzielimy na mapę oraz zestawienie wyników analizy dokumentów.
Wynik analizy danych przestrzennych
Ramka mapy z wynikami pozwala na włączanie informacji na mapie w dowolnej konfiguracji. Daje to możliwość weryfikacji wyników zgodnie z podejściem każdego użytkownika.
- Numer działki
- Narzędzie do powiększania ramki mapy na całe okno przeglądarki.
- Przyciski do automatycznego ustawiania zawartość okna.
- Przycisk do włączania granic działki.
- Przycisk do włączania rysunku.
- Przyciski do włączania granic terenów i ich symboli.
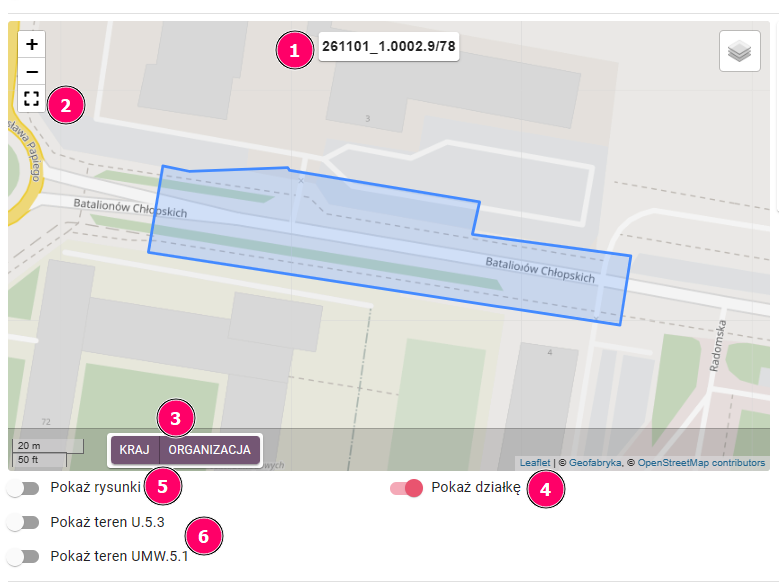
Wynik analiz dokumentów
Sekcja dokumentów pozwala zapoznać się z następującymi danymi:
- Nazwa aktu.
- Przycisk szczegółów danych bazowych aktu planowania
- Ramka sentencji – wyświetlana jest tu informacja, gdy wskazany powyżej akt został uchylony w części, unieważniony w części lub zmieniony (sentencja widoczna jest także na dokumencie wypisu).
- Nazwa dokumentu uchwalającego oraz jego identyfikator lokalny.
- Przycisk symbolu terenu z informacjami o powierzchni terenu i jego udziału w działce.
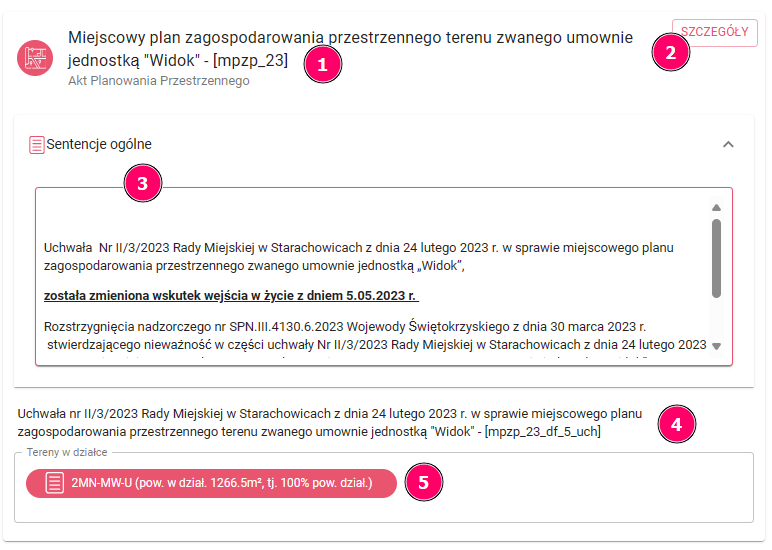

Przycisk SZCZEGÓŁY (2) pozwala otworzyć okno z danym bazowymi aktu i przejrzeć jego zakładki, zawierające szczegóły o danych przestrzennych aktu planowania i jego dokumentach.
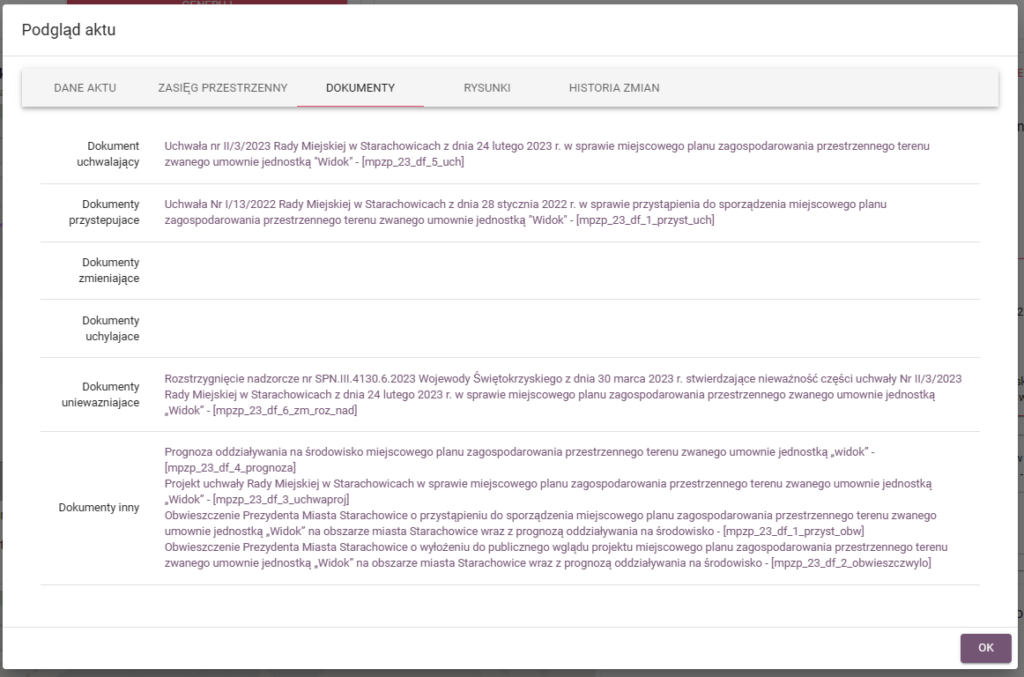
Przycisk symbolu (5) pozwala otworzyć okno przeglądu szczegółowych informacji o terenie, które zawiera:
- Podgląd terenu na mapie.
- Pełną nazwę przeznaczenia.
- Przycisk do usuwania terenu z wyników analizy.
- Uchwałę (XML) z rozwiniętymi ustaleniami szczegółowymi na temat terenu.
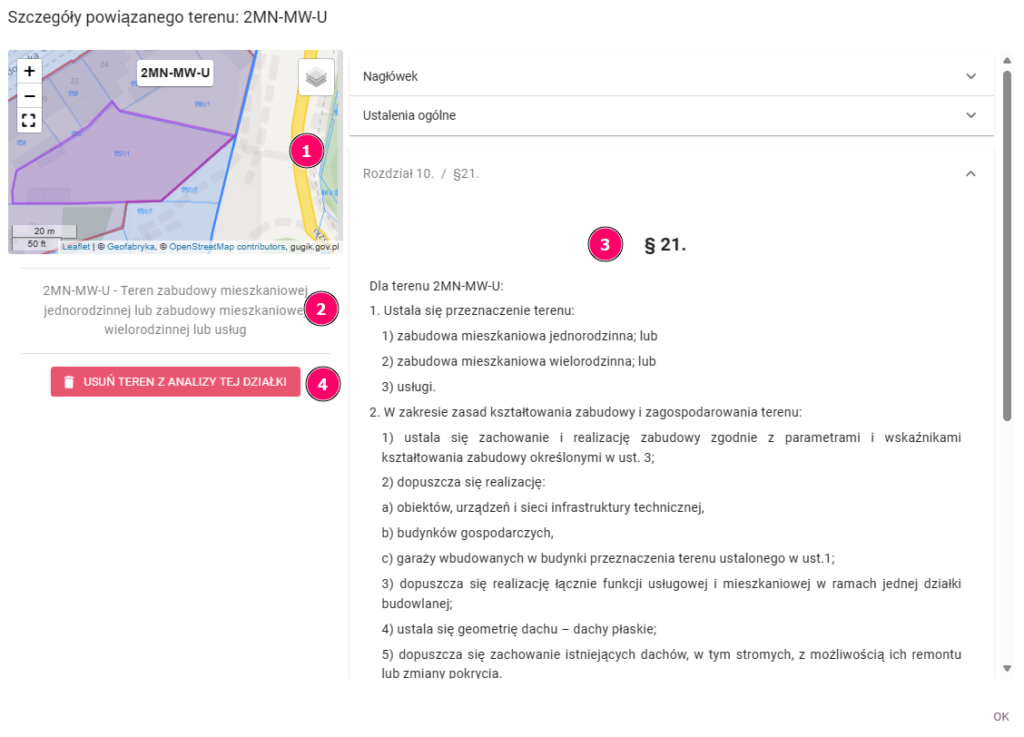
Parametry wypisów
Proces redagowania wypisu rozpoczyna się, naciskając odpowiedni przycisk w sekcji Generuj dokument.
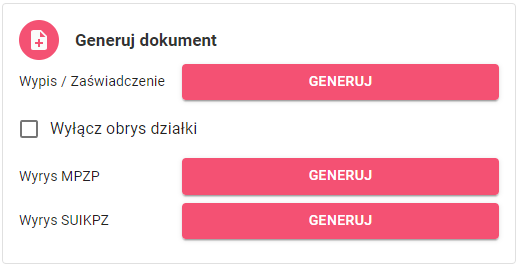
Na wyświetlanym potem oknie parametrów można:
- Wybrać szablon wypisu – szablon określa układ dokumentu, banery, papier firmowy, marginesy itd. Szablon tworzy Zespół Wsparcia Voxly w uzgodnieniu z klientem.
- Wskazać dodatkowe dokumenty, które stanowią następnie załączniki do pisma przewodniego.
- Wskazać inne informacje, które zostaną automatycznie umieszczone na szablonie – zestaw takich gotowych informacji tworzy JST samodzielnie.
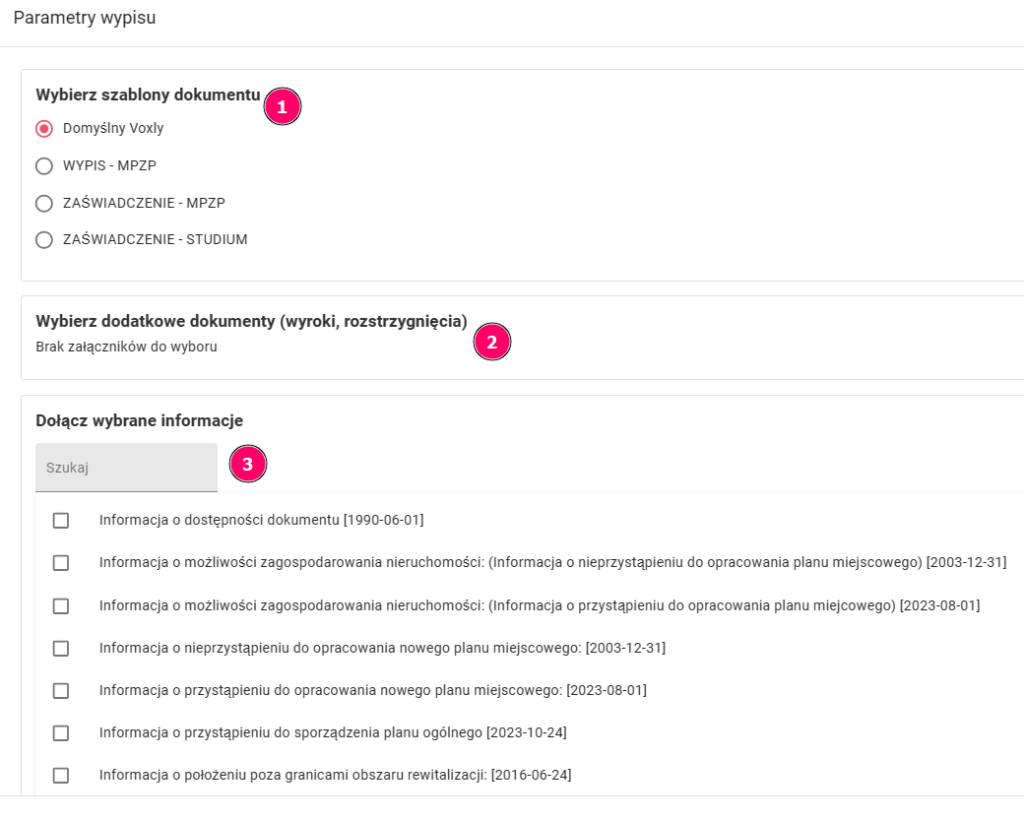
Okno podglądu i edycji wypisu
w redakcji …
Treść uchwały
w redakcji …
Okno ustawień wypisu
w redakcji …
Podgląd wygenerowanych dokumentów
w redakcji …
