W Voxly rozdzieliliśmy tworzenie geoankiet od uruchamiania konsultacji, w których mogą być wykorzystane. Przejdź tutaj, aby się dowiedzieć jak stworzyć geoankietę.
Tworzenie konsultacji
Wybór rodzaju konsultacji
Wejdź do modułu Konsultacje. W zakładce Konsultacje naciśnij znajdujący się nad listą przycisk +Dodaj a następnie wybierz rodzaj konsultacji.
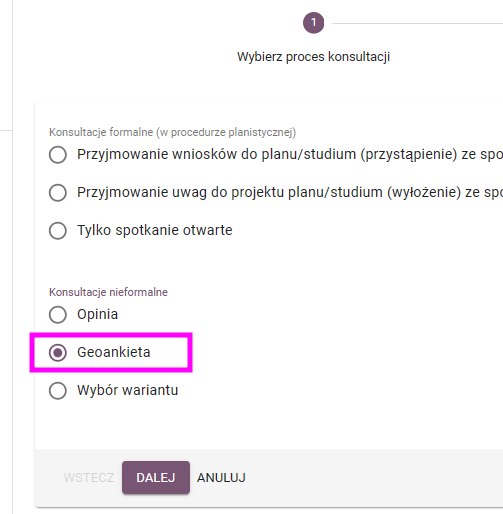
Ustawienia wstępne
W kolejnym oknie możesz wybrać akt planowania (1) (jeśli konsultacja – w tym geoankieta, jest z nim powiązana) oraz przejąć z tego aktu granicę konsultacji i dokumenty. Następnie wprowadź nazwę konsultacji, nazwę skróconą (będzie widoczna na mapie) oraz wskaż jej daty.
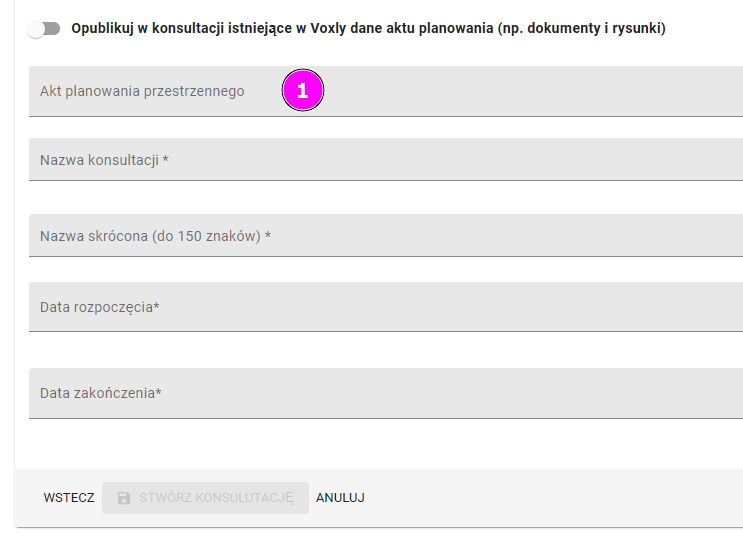
Ustawienia konsultacji
Status konsultacji
W zależności od potrzeb konsultacja może mieć pięć statusów. Od ich wyboru zależy, jakie elementy konsultacji będą widoczne publicznie.
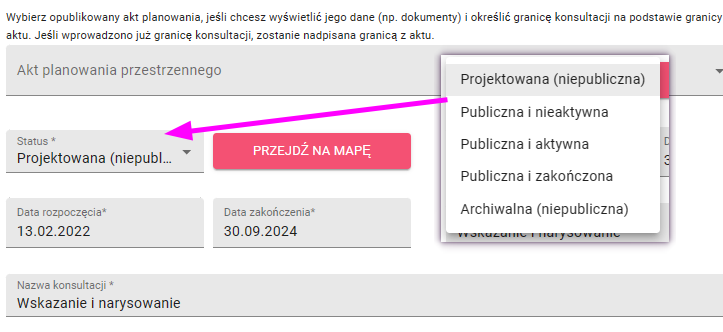
Projektowana (niepubliczna)
Status wykorzystywany jest w okresie tworzenia (wprowadzania) danych konsultacji, gdy nie jest jeszcze gotowa do publicznego wglądu. Konsultacja o tym statusie:
- nie jest widoczna publicznie,
- jej podgląd w całości możliwy jest poprzez naciśnięcie „Przejdź na mapę” (w ustawieniach konsultacji, po zalogowaniu),
- gdy udostępnisz link do konsultacji (np. w ogłoszeniu lub plakacie – kod QR), to takiemu użytkownikowi otworzy się Voxly z otwartym modułem Konsultacje i informację „Konsultacja w fazie projektowania. Zapraszamy później.”,
- konsultacja taka nie jest widoczna na głównym witaczu Voxly, gdzie promujemy ostatnio uruchomione konsultacje.
Publiczna i nieaktywna
Stosuj ten status gdy możesz już udostępnić informacje o nazwie i dacie konsultacji. Konsultacja o tym statusie:
- jest widoczna publicznie, ale bez ankiety czy formularza,
- jej podgląd w całości możliwy jest poprzez naciśnięcie „Przejdź na mapę” (w ustawieniach konsultacji, po zalogowaniu),
- gdy udostępnisz link do konsultacji (np. w ogłoszeniu lub plakacie – kod QR), to takiemu użytkownikowi otworzy się Voxly z panelem tej konsultacji, ale bez ankiety czy formularza
- w publicznym panelu konsultacji wyświetlana jest dodatkowa informacja o dacie włączenie geoankiety lub innego formularza,
- konsultacja taka jest widoczna na głównym witaczu Voxly, gdzie promujemy ostatnio uruchomione konsultacje.
Publiczna i aktywna
Stosuj ten status gdy aby konsultacji i zawarte w niej geoankieta lub inny formularz były w pełni dostępne publicznie.
Publiczna i zakończona
Stosuj ten status, gdy konsultacja już się zakończy. Nadal widoczne będą wszystkie jej elementy (opis, zdjęcia, dokumenty) oraz geoankieta lub formularz. Widoczna także będzie informacja, że czas konsultacji minął, a wysłanie ankiety czy formularza będzie zablokowane.
Archiwalna (niepubliczna)
Stosuj ten status, aby wyłączyć publikację konsultacji w Voxly. Żaden jej element nie będzie dostępny dla niezalogowanych użytkowników, w publicznej części Voxly.
Wybór ankiety (dla konsultacji z geoankietami)
Po przejściu do głównego okna ustawień konsultacji, wybierz geoankietę, którą chcesz wykorzystać w konsultacji.
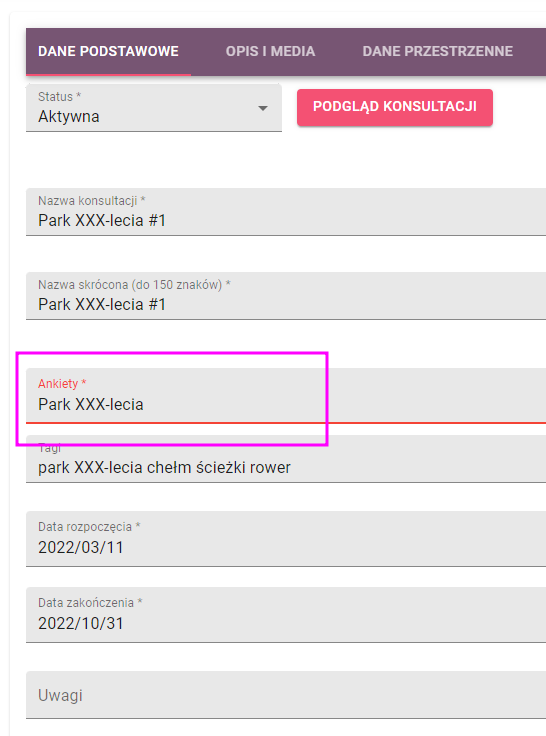
Link do konsultacji
Link do konsultacji można skopiować, naciskając klawisz „Udostępnij” w podglądzie konsultacji.
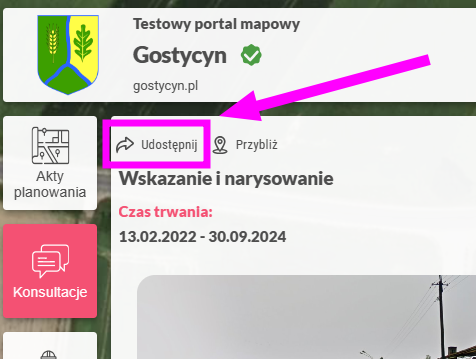
Jeśli przygotowujesz plakat, umieść na nim także kod QR, który po zeskanowaniu urządzeniem mobilnym, pozwoli na otwarcie strony z konsultacją (można go pozyskać w ustawienia konsultacji).
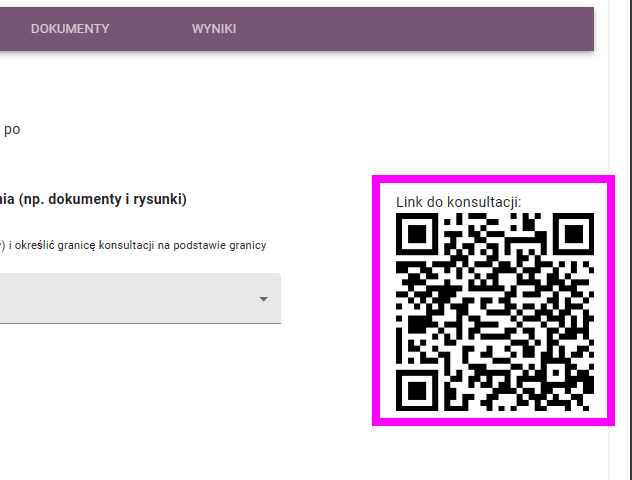
Jeszcze więcej danych dla mieszkańca
Po stworzeniu konsultacji możesz łatwo dodać inne dane, aby uatrakcyjnić wygląd konsultacji i zwiększyć przystępność treści dla mieszkańców.
Tagi
To słowa klucze, po których Twoja konsultacja będzie łatwo wyszukiwana na stronie publicznej. Z pewnością powinna się tam znaleźć nazwa miejscowości, osiedla czy ich szczególna cecha. Wpisując tagi oddzielaj je spacją.
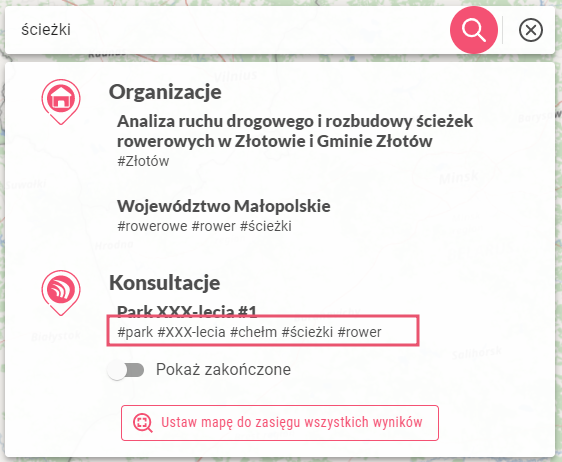
Opis i media
Wzrok dostarcza większość informacji z otoczenia. Odpowiednie przygotowanie konsultacji znacznie zwiększa powodzenie jej przeprowadzenia.
Opis
Dodaj tekst opisu. Nasze zalecenia:
- Nie stosuj zbyt wielu urzędowych formuł i paragrafów. Zamiast tego, dodaj dokument ogłoszenia.
- Wyjaśnij do czego przydadzą się rezultaty konsultacji.
- Pamiętaj, że Voxly przy każdej konsultacji dodaje przycisk, który prowadzi do przyjemnie sformatowanego artykułu, podpowiadającego mieszkańcom, czym są konsultacje.
- Wykorzystaj narzędzia edytora i sformatuj tekst opisu.
Obrazy
Dodaj obraz lub obrazy, które będą widoczne dla mieszkańców w nagłówku konsultacji. Nie muszą to być profesjonalne zdjęcia z drona. Zrób fotografię komórką, przechodząc obok terenu konsultacji i wstaw ją do Voxly.
Ale tak na prawdę zdjęcia z drona i rzuty 3D robią robotę. Prawda…?
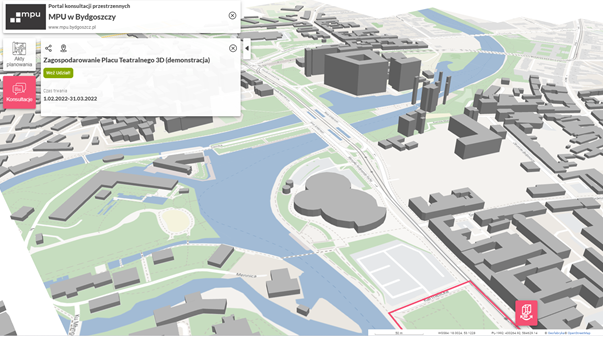

Napisz do nas na wsparcie@voxly.pl. Może będziemy w pobliżu, to podlecimy i strzelimy fotę 🙂
Dane przestrzenne
Granica konsultacji
Narysuj lub importuj z pliku SHP granicę konsultacji. Po wczytaniu pliku SHP wybierz odpowiedni układ współrzędnych zastosowany w pliku, aby granica wyświetlała się w odpowiednim miejscu na mapie. Podgląd granicy zobaczysz na mapie.
Własne dane
Dodaj do widoku mapy własne dane przestrzenne w postaci rastrów (geotiff) lub danych wektorowych (shp).
Dodatkowe warstwy tematyczne mapy z innych serwisów
Jeśli konsultacja dotyczy określonego tematu lub chcesz podkreślić jego znaczenie na danym terenie (np. zbytków), wybierając Włączone warstwy kompozycji, spowodujesz, że wskazane warstwy zostaną uruchomione zaraz po wejściu do konsultacji.
Dokumenty
Dodaj własne dokumenty do konsultacji. W części publicznej, nazwy dokumentów z aktu planowania wyświetlą się nad przyciskiem Pobierz
